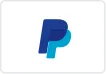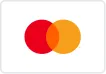Discover how to sign up for Meta Quest for Business, manage payment details, and view your bills in the Admin Centre. You'll also learn how to purchase add-ons, work with a reseller, and cancel your Meta Quest for Business subscription.
Sign up for Meta Quest for Business
The process for signing up for Meta Quest for Business varies based on whether your organization already uses managed Meta accounts.
If Your Organization Does Not Use Managed Meta Accounts:
1. Visit forwork.meta.com/quest/business-subscription.
2. Click "Sign up."
3. Select your country and click "Get started."
4. Review the information and click "Continue."
5. Enter your work email address and click "Continue."
6. Check your email for a confirmation code, enter it in the Verification code box, and click "Verify."
If your organisation has already set up Admin Centre, you'll be prompted to request access at this point.
8. Enter your details, including your name, date of birth, and a password, then click "Continue."
9. Provide information about your organisation, including its name and the current number of Meta Quest devices, agree to the Meta for Work Terms of Service, and click "Continue."
10. Add payment information and click "Continue."
11. **Set up two-factor authentication by choosing your security method, then click "Next" and follow the on-screen instructions.
If Your Organisation Already Uses Managed Meta Accounts:
1. Go to "Products & billing" in the left menu of Admin Centre.
2. Click "Get started" in the Meta Quest for Business box.
3. Review the information, agree to the terms, and click "Continue."
4. Add payment information and click "Complete order."
After signing up for Meta Quest for Business, you can also learn how to start a trial.
Add and manage payment information for Meta Quest for Business
Add payment details when you sign up for Meta Quest for Business
When you sign up for Meta Quest for Business, you'll need to add credit or debit card details unless you're using a reseller. The supported payment methods include American Express, Mastercard, Visa, and Discover. Here's what you need to do when adding payment information:
- Confirm Your Location: Ensure your location is correct. If you need to update it later, you'll have to re-enter your payment information.
- Currency: Confirm that you will be paying in USD, as this is the only supported currency unless your subscription is managed by a reseller.
- Provide Card Details: Enter the name on the card, card number, expiry date, and CVC.
- Add Business Information: Include your business address.
Your payment details may be verified immediately. If verification is pending, you’ll see "Verifying credit card." You can check the progress by navigating to "Payment settings" in the "Products & billing" section of Admin Centre.
Editing Payment Details:
- Go to "Products & billing" in the left menu of Admin Centre.
- Click "Payment settings."
- Click the Edit card icon next to your payment method.
- Make the necessary changes and click "Save."
Adding a New Payment Method:
- Go to "Products & billing" in the left menu of Admin Centre.
- Click "Payment settings."
- Click "Add payment method."
- Enter your card details and click "Save."
Editing Business Information:
- Go to "Products & billing" in the left menu of Admin Centre.
- Click "Payment settings."
- Click the Edit icon next to "Business info."
- Make the necessary changes and click "Save."
Failed payments:
If your payment fails for Meta Quest for Business, check that your payment details are correct and that you have sufficient funds in your account. You can also edit or change your payment method if needed. If Meta is unable to process payment for more than one month, you will lose the ability to manage devices. After three months of non-payment, Meta will cancel your Meta Quest for Business subscription.
Start a trial for Meta Quest for Business
Meta offer a 30-day free trial of Meta Quest for Business for each device. This means that every Meta Quest device you purchase and add to your organisation’s Meta Quest for Business subscription receives 30 days free. During the trial, devices have access to all the features available on a paid plan.
Once a device’s 30-day trial ends, it automatically transitions to your paid plan, with monthly billing. Learn more about Meta Quest for Business pricing, and note that eligible charitable organisations can apply for a subscription discount.
Cancel Meta Quest for Business
If Your organisation Only Uses Admin Centre for Meta Quest for Business then to cancel your Meta Quest for Business subscription, you need to delete Admin Centre for your organisation.
If Your Organisation Uses Admin Centre for Both Meta Quest for Business and Other Business Tools:
If you want to keep using Admin Centre for business tools (such as Business Manager) but cancel your Meta Quest for Business subscription:
- Go to "Products & billing" in the left menu of Admin Centre.
- Click the Cancel plan button next to Meta Quest for Business.
- Review the information, confirm that you’re authorized to cancel the subscription, and click "Confirm."
- Enter a code from your authentication app and click "Confirm." If you can’t access your authentication app, click "Use another method" and follow the on-screen instructions.
View upcoming and previous bills for Meta Quest for Business
Viewing your bill
- Click "Products & billing" in the left menu of Admin Centre.
- Select "Next bill."
Here, you can view:
- Estimated Total: This amount is based on the number of devices currently connected and may change if you add or remove devices during the billing period. Taxes are not included.
- Billing Period and Next Payment Date: The billing period covers the first to the last day of the month. Payments are attempted on the first day of the following month.
- Plan Price and Usage: Review your current plan price and usage details.
Viewing your previous bill history
- Click "Products & billing" in the left menu of Admin Centre.
- Select "Billing history."
From here, you can view:
- Transaction Details: Including transaction numbers, amounts, payment methods, billing periods, and payment statuses.
- Receipts and Reports: Click the Download icon next to a payment to get a receipt PDF or request a billed devices CSV to be emailed to you.
Purchase shared mode add-on for Meta Quest for Business
Shared mode features
- Device Sharing: Shared Mode allows multiple users to share a single Meta Quest device without needing to log in with a managed Meta account.
- Session Management: This feature enables you to reset the experience after each use, ensuring a fresh start for every user.
- Streamlined Experience: Devices in Shared Mode have simplified settings and only display the apps you choose to make available.
Purchase shared mode
- Click "Products & billing" in the left menu of Admin Centre.
- Select "Show details" next to Shared Mode.
- Click "Buy add-on."
- Review your order and click "Complete order."
If you use a reseller to manage your Meta Quest for Business subscription, contact them directly to purchase the Shared Mode add-on.
Cancel shared mode
- Click "Products & billing" in the left menu of Admin Centre.
- Select the Cancel add-on option next to Shared Mode.If any devices are currently in Shared Mode, reconfigure them to Individual Mode (either by device profile or independently) before proceeding with the cancellation.
- If device profiles are configured in Shared Mode, delete them before canceling.
- Review the information and click "Confirm."
Purchase support plus for Meta Quest for Business
Support Plus is a premium add-on for Meta Quest for Business that offers enhanced, multi-channel, prioritised support. It upgrades the standard support included with your Meta Quest for Business subscription.
Purchase support plus
- Click "Products and billing" in the left menu of Admin Centre.
- Select "Show details" next to Support Plus.
- Click "Buy add-on."
- Review your order and click "Complete order."
Cancel support plus
- Click "Products and billing" in the left menu of Admin Centre.
- Select the Cancel add-on option next to Support Plus.
- Click "Confirm."
Admins will receive notification of when their Support Plus subscription will end and can continue using the service until that date.
Using a reseller to manage your Meta Quest for Business
- Click
Products and billing in the left menu of Admin Centre.
- Click Get reseller code.
- Agree to the Reseller Customer Terms, then click Request invitation code.
- Share the invitation code with your chosen reseller. The reseller then needs to activate this code.
- The code expires seven days after it's generated. If it expires, you can request a new one. You can also cancel the code from
Products and billing, which means that no one will be able to activate it.
How to cancel your subscription or reseller partnership
Provide access to Admin Centre
Set Up an External Relationship
- Click "People" in the left menu of Admin Centre.
- Select "External relationships" from the left menu.
- Click "Set up relationship" in the top right corner.
- Enter the relationship ID provided by the external organisation. This ID should be generated and shared with you by the external organisation.
- Click "Check."
- Confirm the organisation by ticking the checkbox, then click "Continue."
- Choose the admin role to assign to members of the external organisation:
- External System Admin: Has all permissions except managing external relationships hosted by you and viewing security logs and alerts.
- Custom Admin Role: Select a role with specific permissions if needed.
Decide on the approval method for access:
- Manual Approval: An admin in your organisation will need to approve each member individually.
- Automatic Approval: Access is granted automatically when a member is added.
- Click "Continue."
- Review the relationship settings and click "Send invitation."
Edit or Delete Your Invitation
You can edit or delete your invitation before it is accepted. To do so:
- Go to the "Invitations" tab under "External relationships."
- Click the Edit icon next to the invitation and select "Edit relationship settings" or "Delete invitation."
Charity discount on Meta Quest for Business
Eligibility
To qualify for the charity discount, an organisation must hold valid charity status as verified by our partner TechSoup. Meta reserves the sole discretion to determine an organisation's eligibility for the discount and may grant or deny applications at any time, for any reason. Meta also reserves the right to update or amend the eligibility guidelines for the discount without prior notice.
If an organisation no longer qualifies for the discount due to a change in Meta's policies or in the organisation's status, Meta will provide at least three months' notice before the standard rates apply.
Please note that the charity discount is not available to organisations that use a reseller to manage their Meta Quest for Business subscription.
Exclusions
- Education organisations
- Advocacy organisations
- Professional athletic leagues
- Credit unions and other mutual organisations
- Certain health services and related organisations
- Legislative and political activity organisations
- Religious organisations without a secular community designation
How to apply for charity discount
- Click
Products & billing in the left menu of Admin Centre.
- Click Apply for charity discount in the Meta Quest for Business box.
- Visit TechSoup, enter your details and get a validation token.
- Return to Admin Centre, enter the TechSoup token and click Apply.
- There will be confirmation whether this is valid or not. If it isn't valid, check the details are correct or contact support for help.
- Click Continue.
- Review your updated subscription plan, then click Confirm.
- Click Done.
Cancel Meta Quest for Business
If Your Organisation Only Uses Admin Centre for Meta Quest for Business
To cancel your Meta Quest for Business subscription, you need to delete Admin Centre for your organisation.
If Your Organisation Uses Admin Centre for Meta Quest for Business and Other Business Tools
If you want to retain Admin Centre for business tools (such as Business Manager) but cancel your Meta Quest for Business subscription:
- Click "Products & billing" in the left menu of Admin Centre.
- Click the Cancel plan option next to Meta Quest for Business.
- Review the details and confirm that you are authorised to cancel the subscription.
- Click "Confirm."
- Enter the code from your authentication app and click "Confirm." If you cannot access your authentication app, select "Use another method" and follow the on-screen instructions.
If You Want to Cancel Meta Quest for Business and Also Remove Business Tools from Admin Centre:
First, cancel the Meta Quest for Business subscription or delete the business tools. Afterward, delete Admin Centre for your organsiation.